Are you searching for Cricut Maker 3 setup instructions? I’ve got you covered! If you have just got your new Cricut cutting machine, you might want to set it up. Don’t worry; the Cricut setup is a cakewalk. This isn’t just my opinion—my years of experience have shown me how easy it truly is.
I remember the day I started my crafting journey with Cricut. It was about five years ago. Then, I had only an older version of the Cricut Explore Air 2. But today, by God’s grace, I have bought almost all the models that Cricut has launched to date.
I had several amazing experiences during my Cricut journey that I can’t even share here in one blog, but I have curated this post only for beginners who just got their new Cricut Maker 3 and want to set it up. So, let’s get started now😍!
Minimum System Requirements for Cricut Design Space
Take a look below before learning Cricut Maker 3 setup instructions. System requirements are essential as they indicate whether your device is compatible with the particular software. Therefore, I have described the system requirements for Windows computers only.
- Operating System: Windows 10 or later
- CPU: Intel Dual-Core/equivalent to AMD processor
- RAM: 4 GB
- 2 GB free disk space
- PC with USB port or In-built Bluetooth
- Display Resolution: Minimum 1024px x 768px
Cricut Maker 3 Setup Instructions for Windows
Above, I explained what you need on your PC before setting up your Cricut machine. Since we will download the Cricut Design Space app, it was a must to know the system needs. Now, when it is clear to you, let me show you how to setup Cricut Maker 3 in a stepwise manner:
Step 1: Open the Cricut Maker 3 Box

If you haven’t unboxed your machine yet, unbox it right away. Once you have unboxed it, you must choose the right location for its placement.
Step 2: Choose the Right Place for Your Cricut Machine

Choosing the right place for the machine is necessary as you can’t place it anywhere. For the machine to function properly, the surface should be flat. For example, a table would be a great option to place your Cricut machine. So, find a table or flat surface to locate your Cricut product.
Note: Keep your Cricut Maker 3 machine at a distance of 10 to 15 feet from your computer.
Step 3: Power on the Cricut Cutting Machine
Now, you have to turn on the Cricut machine. Use the power cable and adapter that came with your machine, plug them into the machine’s port, and insert its other end into the wall outlet.
Step 4: Connect Cricut Maker 3 to Bluetooth
- Now that you have turned on your machine, you have to turn on the PC you are going to connect to.
- Once the PC is turned on, you need to go to Settings.
- After that, you have to select the Devices on the next screen.
- Next, turn on the Bluetooth.
- Once you turn on the Bluetooth, go to Add Bluetooth or other device.
- Then, you will notice a pop-up asking you to add a device.
- Here, you need to select Bluetooth.
- Now, you will need to hold on and see if it finds your nearby Cricut machines.
- Choose your Cricut model from the list and pair it by selecting it.
Step 5: Download Cricut Design Space
- Open any browser on your PC. Mine is Chrome, but you can use any browser compatible with your PC.
- On the Chrome browser, you have to visit a URL: design.cricut.com/setup.
- Once you enter the Cricut download page, you will need to click on the I agree button to download the app.
- Then, click on the Checkbox and hit the Download tab.
- Now, you will need to click on the Download tab and begin downloading your Cricut software right away.
- Once the Cricut Design app is downloaded, double-click the file for installation.
- Afterward, Windows will ask you whether you trust the application’s source. You must select Yes to continue the installation.
- Now, you have to hold on till the installation is complete.
- Once it is done, you can proceed to the next step, where you will need to sign in with your Cricut ID and password.
Step 6: Choose Cricut Maker 3 to Setup
Once you have downloaded the Cricut software, you should sign in using your Cricut ID. After that, you will need to open the app. You will need to follow the Cricut Maker 3 setup instructions. Let us take a look below:
- Open the Cricut Design Space app.
- After that, click on Product Setup.
- Sign in to your Cricut account.
- On the next screen, you have to select the option: Smart Cutting Machine.
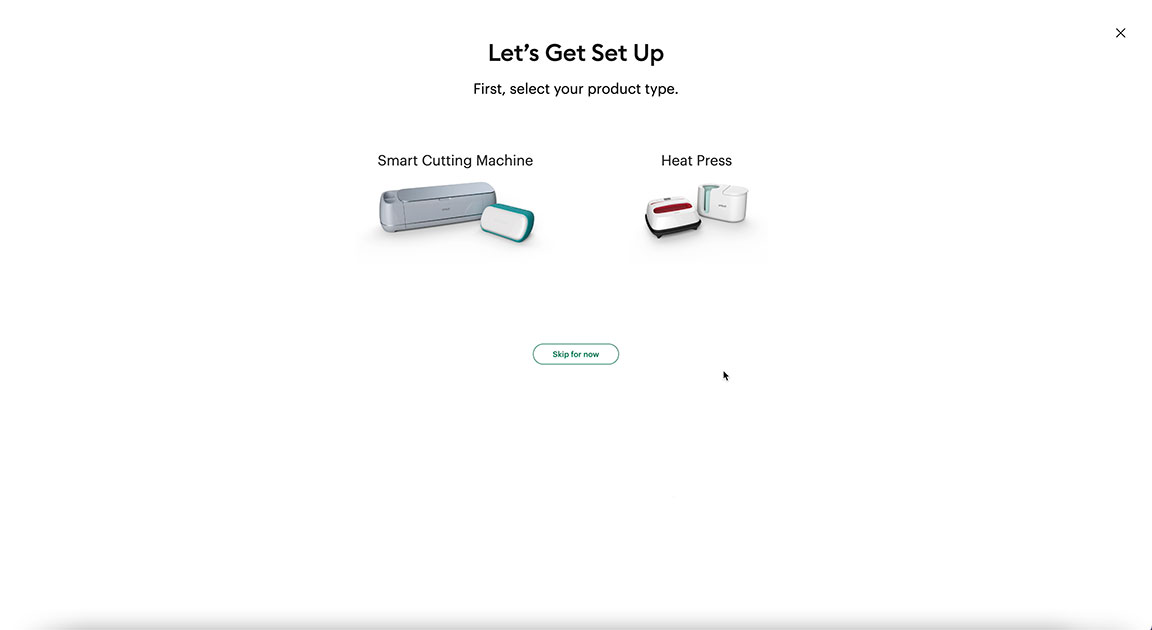
- On the following screen, choose your machine.
- Finally, follow the instructions displayed on the screen.
FAQs
Question 1: Is Cricut Maker 3 setup the same on all devices?
Answer: The short answer is no! However, if you are setting it up on your computer, be it a Mac or PC, the process is almost the same. If you are setting it up on your mobile device, it will be a bit different. Therefore, make sure you follow the on-screen prompts to setup your Cricut. Just download the app and start setting it up.
Question 2: Do I need any program to setup my Cricut Maker 3?
Answer: Yes, you will need a Cricut Design Space software to setup your Maker 3 machine. Without this software, setup is not possible, as you will be performing all the steps on it. So, this app is a must in order to setup your Cricut machine.
Question 3: Do I need a computer to setup my Cricut machine?
Answer: Not necessarily. The computer is not a must if you have an Android or iOS smart device. Yes, setup can be done hassle-free on a smartphone. So, nothing like a computer is necessary to perform a Cricut setup. Moreover, Cricut can be setup using four devices that are compatible with Cricut, such as Windows PC, MacBook, Android, and iOS.